こんにちは!
今回は初学者チュートリアルの第3回のMacバージョンとして、GitコマンドのGUIであるsourcetreeをGitLabに接続する方法を紹介したいと思います。
なお、前回はsourcetreeとGithubとの連携について見ていきましたが、今回はGithubの類似サービスであるGitLabとの連携について見ていきます。
※この記事は、教則本第3章1節・2節(P72~P87)の内容を前提とします。先に当該部分を読んでから、以下をお読みください。
※実際の画面をキャプションして説明している関係で、一部の情報を秘匿しています。ご容赦ください。
step.0 sourcetreeをダウンロードする前に
sourcetreeを使う前に、まずは下準備をしましょう。秘密鍵・公開鍵の作成です。ターミナルを開いてください(基本的にはDockやLaunchpadにあるはずです)。
開けましたか? では今開いたターミナルに、
$ ssh-keygen
と打ちましょう。
ここでの$マークは「ここから先に書いてあるコードを入力してね」という意味なので、$マーク自体は入力してはいけません。
入力すると、
Enter file in which to save the key (/Users/ユーザー名/.ssh/id_rsa):
というメッセージが表示されると思います。基本的には上に表示されているディレクトリに鍵を作成すれば大丈夫なので、そのままEnterを押します。
すると、
Enter passphrase (empty for no passphrase): Enter same passphrase again:
のような、パスワードを入力するよう求められます。ここで入力したパスワードは画面には表示されないので、忘れないようにしてください!
入力が完了すると、
Your identification has been saved in /Users/ユーザー名/.ssh/id_rsa. Your public key has been saved in /Users/ユーザー名/.ssh/id_rsa.pub. The key fingerprint is: SHA256:KMQy/svjlmjdsvlCJKJCncsMiovqvd3ifsvxNs705vd user@user-no-Macbook-Air.local The key's randomart image is: +---[RSA 2048]----+ | . .o E. | |..o .o o. . | |o+ . o*..o | |+o. o o o ..o | |o .. o -U | | o A=+o o . | |o o.*o-. o. | | . .o .o*..o | | o++..+o+ . | +----[SHA256]-----+
という暗号のような(?)メッセージが表示されます。これでコンピュータ内に秘密鍵・公開鍵が生成されました。
ここで表示されているrandomartは、英数字や記号で構成されている鍵を人間が見やすいようにするものですが、とりあえずここでは気にしないで大丈夫です。
最後に、鍵の内容を確認しましょう。
$ cd /Users/ユーザー名/.ssh
と打ちます。cd は「このディレクトリに移動する」という意味のコマンドです。
続いて
$ ls
と打ちます。lsは、「今いるディレクトリにあるファイルを表示させる」という意味のコマンドです。すると、
id_rsa id_rsa.pub
というファイルが見つけられると思います。これは秘密鍵・公開鍵です(pubとある方が公開鍵です)。
$ ~/.ssh/id_rsa.pub
と打つと、rsa-sshで始まる英数字の長い文字列が表示されると思います。これが公開鍵の内容です。GitLabと接続する際に必要になるので、コピペできるようにしておいてください。
step1. sourcetreeのダウンロード
公開鍵が準備できたら、次にsourcetreeをダウンロードします。
公式ページからダウンロードし、インストールしてください。
ダウンロード後は、ソフトの指示に従っていけば大丈夫だと思います。sourcetree利用にはAtlassianアカウントが必要だということだけ心に留めておいてください。
参考記事も合わせてご覧ください。
step2. sourcetreeとGitLabを接続する
いよいよsourcetreeとGitLabの接続です!
GitLabにログインし、画面右上のアイコンのSettingsをクリック、左側のサイドバーにあるSSH-Keysを選択します。すると、
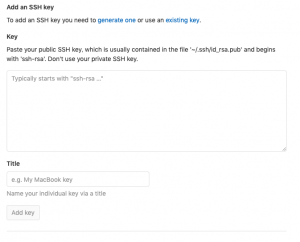
このような画面になると思います。
この”Typically starts with ssh-rsa”と書いてあるところに、先ほど生成した公開鍵を入力します。Titleは自分にとってわかりやすいものを適当に設定し、”Add key”をボタンを押します。
GitLabへの公開鍵の登録が完了しました。これで、GitLabのプロジェクトをsourcetreeにクローンできるはずです。試しにやってみましょう。
プロジェクトのdetailを見ると、
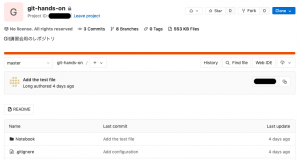
画像のようになっていると思います。
右上の”clone”からSSH用のURLをコピーし、sourcetreeを開きます。

sourcetreeの「新規」から「URLからクローン」を選択し、先ほどコピーしたSSH用のURLをペーストします。
さらに、
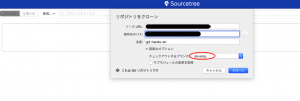
「保存先のパス」を設定しましょう。設定されたパスに、sourcetreeと連携したリポジトリが作成され、そこでの変更がsourcetreeにも反映されるという形になっています。
また、「高度なオプション」から、チェックアウトするブランチを選択します。基本的には、developブランチを選択し、masterなど他のブランチは指示がない限り選択しないようにしてください。
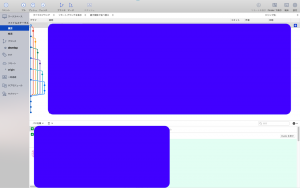
上のような枝分かれしている画面が出てきたら成功です!
sourcetreeを用いてモリモリ開発を進めていきましょう!
新井