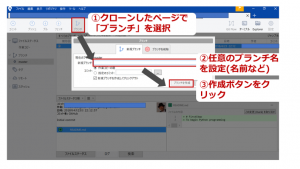[読了・作業時間:30分]
みなさん、こんにちは!今回は前回記事の続きで、
- GitHubのリポジトリをSourcetreeにクローンし、
- ご自身のブランチを作成し、
- 実際に更新内容をプッシュする
ところまでを紹介いたします。どうぞよろしくお願いします。
※今回の記事は、前回の記事および教則本第3章1節・2節(P72~P87)の内容を前提とします。先に当該部分を読んでから、以下をお読みください。
※この記事はWindows10環境を前提としています。
※実際の画面をキャプションして説明している関係で、一部の情報を秘匿しています。ご容赦ください。
GitHubリポジトリをSourcetreeにクローンする
まずGitHubのリポジトリにアクセスし、下の画像に従ってリポジトリのSSHリンクをコピーして下さい。この際SSHの公開鍵を登録しているため、HTTPSではなくSSHのリンクをコピーして下さい。
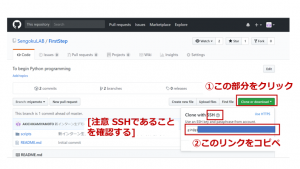
次にSourcetreeを立ち上げ、上部のタブを操作して「New tab」を作成し、「Clone」を詮索して下さい。さらに、下画像に従って先ほどのSSHリンクをコピペし、ローカルのディレクトリパスを設定して下さい。
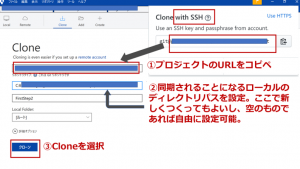
以下のような画面に切り替わればクローンは成功です。
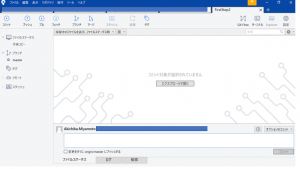
ブランチを作成する
クローンしたリポジトリにて、これから使用することになるブランチ(詳しくは教則本参照)を作成しましょう。今後、このブランチでファイルを更新していくことになります。
同期されたディレクトリに適当なファイルを保存する
クローンした際に設定したディレクトリ(フォルダ)にファイルを追加すると、自動的にSourcetree画面に追加されるようになっています(同期されています)。
では、適当にテキストファイルなどを作成して、当該ディレクトリに保存してみましょう。今回はこのファイルをGitHubにプッシュすることになります。
また、ファイルだけではなくフォルダも作成・同期可能です。上手に階層を整理してみてください。
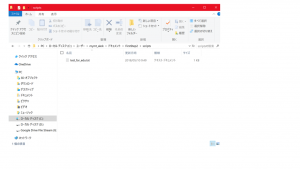
以上を修了しSourcetreeに戻ると、以下のような画面になります。ご確認ください。
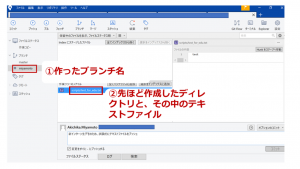
作成したファイルをリモートリポジトリにプッシュする
それではいよいよ、先ほどのファイルをプッシュしてみましょう!以下の画面に従って、当該ファイルをローカルリポジトリに「コミット」してみてください。
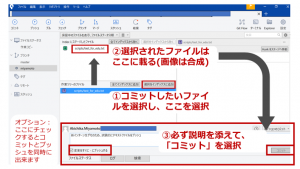
この際、左下にチェックを入れると、そのままリモートリポジトリに「プッシュ」することができます(推奨)。ここをチェックしなった場合は、コミット後に上部「プッシュ」ボタンを押して自分のブランチ内に(masterではありません)プッシュして下さい。
またコミット/プッシュの際は、必ずコメントをつけてください。その際、
- このコミット/プッシュの目的
- 実際に追加/編集した内容
を明示して下さい。
プッシュすると以下のような画面になります。しばらくお待ちください。
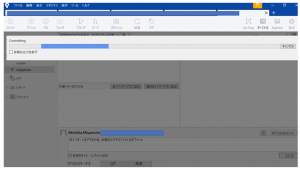
プッシュが成功すると、Sourcetreeは以下のような画面になります。赤で囲った部分に、自分のブランチにファイルをプッシュした形跡が残っています。
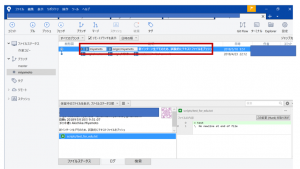
GitHubでも確認してみましょう。はじめのプロジェクト画面にアクセスし、ブランチを自分のものに切り替えると、プッシュの内容が反映されていることがわかります。この内容をチームメンバーがみて、今後の作業につなげていくことになります。
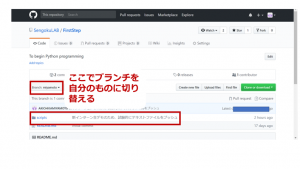
いかがでしたか?次回はリポジトリ統合作業である、プルリクエストとマージについて説明します!!
執筆者:宮本